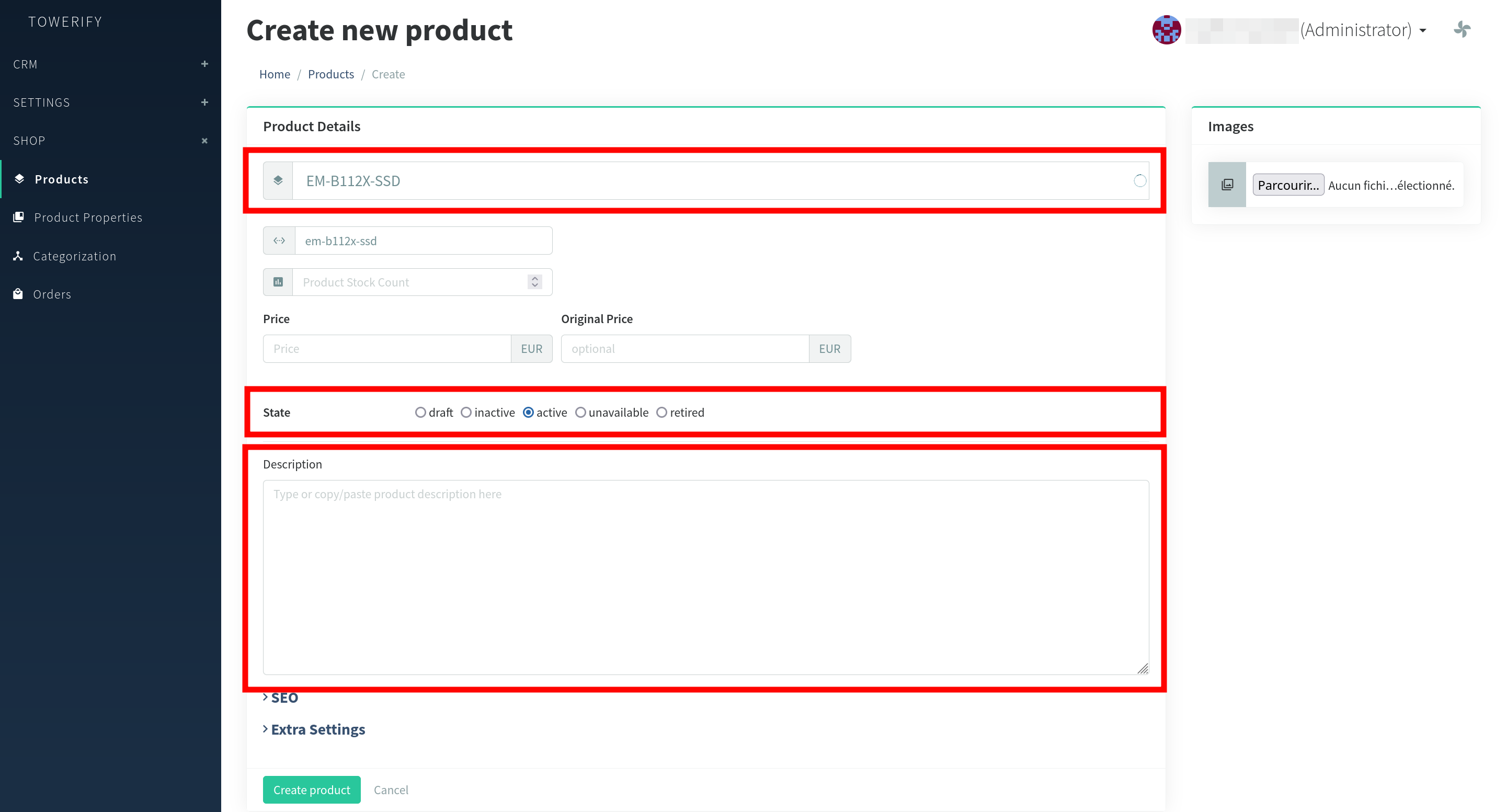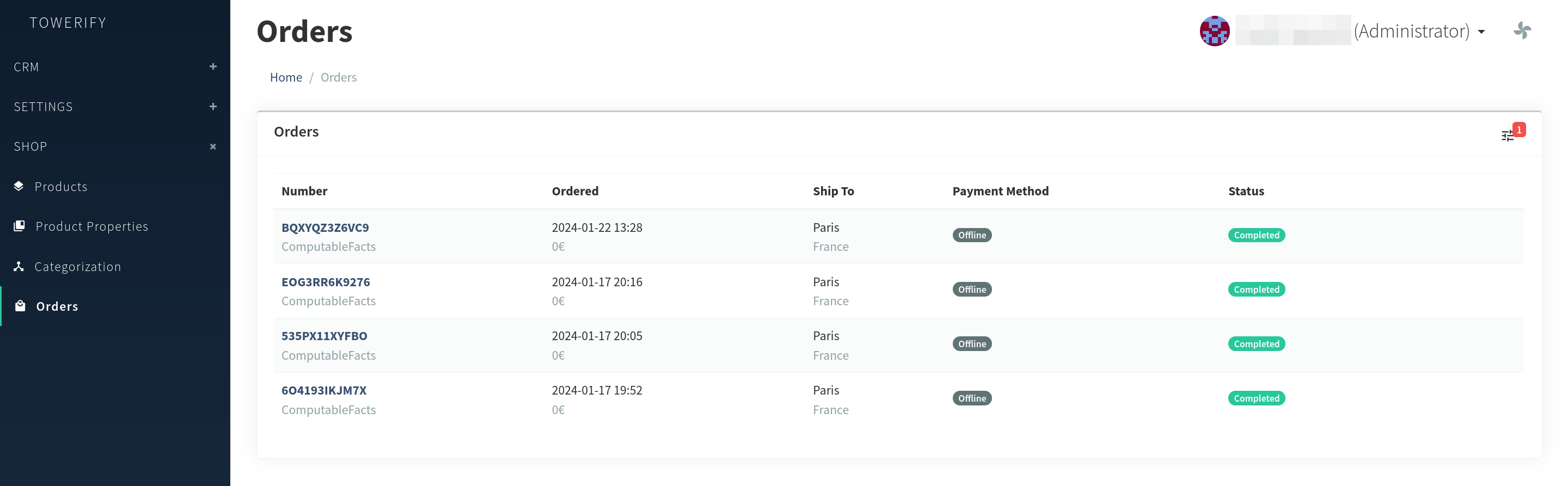Gestion de l'infrastructure¶
Cette section décrit le processus de gestion des serveurs mis en oeuvre dans Towerify Cloud.
Mise à disposition d'un nouveau modèle de serveur¶
Les Administrateurs ont en charge l'administration des modèles de serveurs pouvant être provisionnés par les Administrateurs Restreints.
Pour ce faire, l'Administrateur doit se rendre dans la section shop de la console d'administration puis cliquer sur l'entrée de menu products. L'Administrateur peut alors créer une nouvelle fiche produit en cliquant sur le bouton new product en haut à droite de l'écran :
L'Administrateur peut alors associer un nom, une description ou encore un état à la fiche produit :
Une fois la fiche produit créée en cliquant sur le bouton create product en bas à gauche de l'écran, il devient possible d'assigner au serveur une catégorie ainsi que des caractéristiques :
Bon à savoir : produits de la catégorie applications
Bien que les applications proposées par Towerify Cloud soient visibles dans la liste des produits, les fiches produits associées à ces applications ne sont pas éditables par les Administrateurs.
Dans le cas où le statut de la fiche produit est active, les Administrateurs Restreints ont alors la capacité de demander la mise en service de ce modèle de matériel en se rendant dans l'onglet store de leur environnement de travail :
Mise en service d'un hôte¶
Une demande de mise en service est envoyée à l'Administrateur lorsque qu'un Administrateur Restreint complète le processus de commande d'un nouveau matériel. L'Administrateur a alors en charge de provisionner ce matériel, notamment en associant à celui-ci une adresse IP et un DNS. Les demandes de mises en service sont accessibles via l'entrée de menu orders de la section shop de la console d'administration :
Une fois la demande de mise en service reçue, l'Administrateur passe celle-ci dans le statut processing :
Ce statut permet à l'Administrateur de signaler à l'Administrateur Restreint que sa demande de mise en service a bien été prise en compte et d'associer une adresse IP et un DNS au matériel commandé :
Une fois la clef SSH ajoutée au matériel, l'Administrateur peut tester la connexion à celui-ci au moyen du bouton test ssh connection. Si la connexion réussit, un message s'affiche à l'écran et l'Administrateur peut alors lancer la configuration de l'hôte en cliquant sur le bouton configure host.
Une fois ces actions réalisées, l'Administrateur passe le statut de la commande à completed pour signaler à l'Administrateur Restreint le matériel commandé est prêt à être utilisé.
Mise en place d'un environnement de développement avec Towerify CLI¶
Towerify CLI est une ligne de commande permettant l'automatisation de la publication d'applications ad hoc dans différents environnements.
- Si vous n'en possédez pas déjà un, instanciez un nouveau serveur à l'aide de Towerify Cloud. Dans la suite, nous
supposerons que les requêtes HTTP/HTTPS à destination de
*.acme.towerify.ioseront routées vers ce serveur.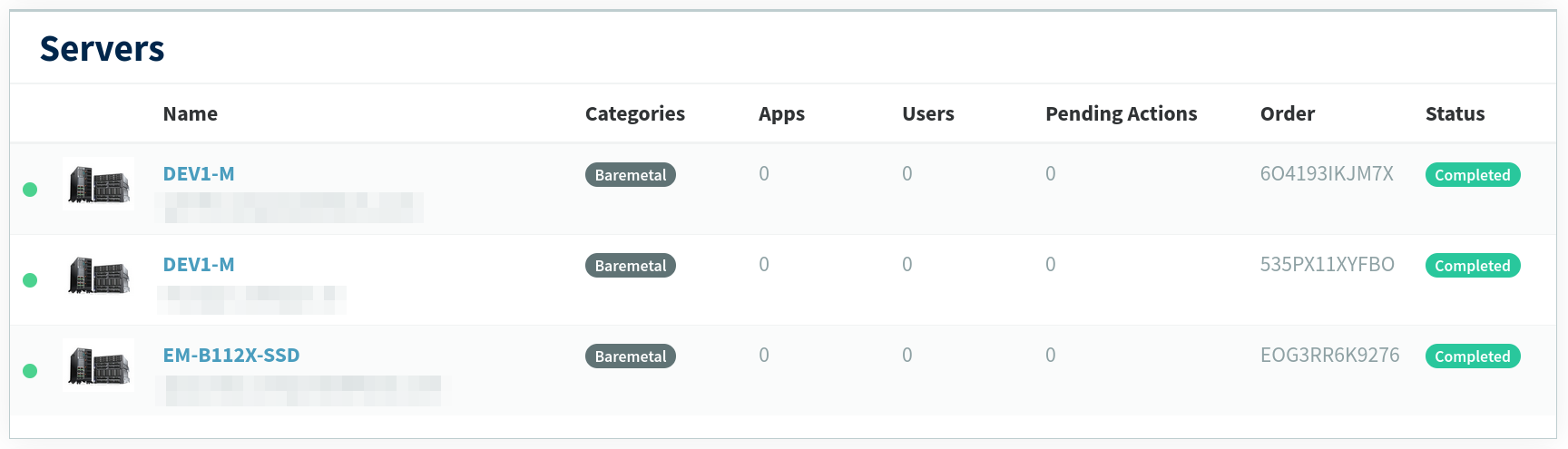
- Téléchargez et installez Towerify CLI sur votre poste de travail :
- Vous allez maintenant devoir configurer Towerify CLI pour être en mesure de vous connecter à votre instance :
Quand l'opération de configuration se déroule avec succès, le message suivant s'affiche alors à l'écran : Dans le cas contraire, un message d'erreur s'affiche.
- Créez un répertoire
hello-world/et déplacez-vous dans celui-ci : Créez ensuite dans ce répertoire un fichierindex.htmldont le contenu est le suivant : - Vous allez maintenant devoir configurer le processus de déploiement de cette page web :
Quand l'opération de configuration se déroule avec succès, le message suivant s'affiche alors à l'écran : Dans le cas contraire, un message d'erreur s'affiche.
- Vous êtes maintenant prêt à déployer votre application :
- Pour terminer, rendez-vous à l'adresse
https://dev.hello-world.acme.towerify.ioà l'aide de votre navigateur. Vous devriez y apercevoir la page HTML créée lors de l'étape 4.