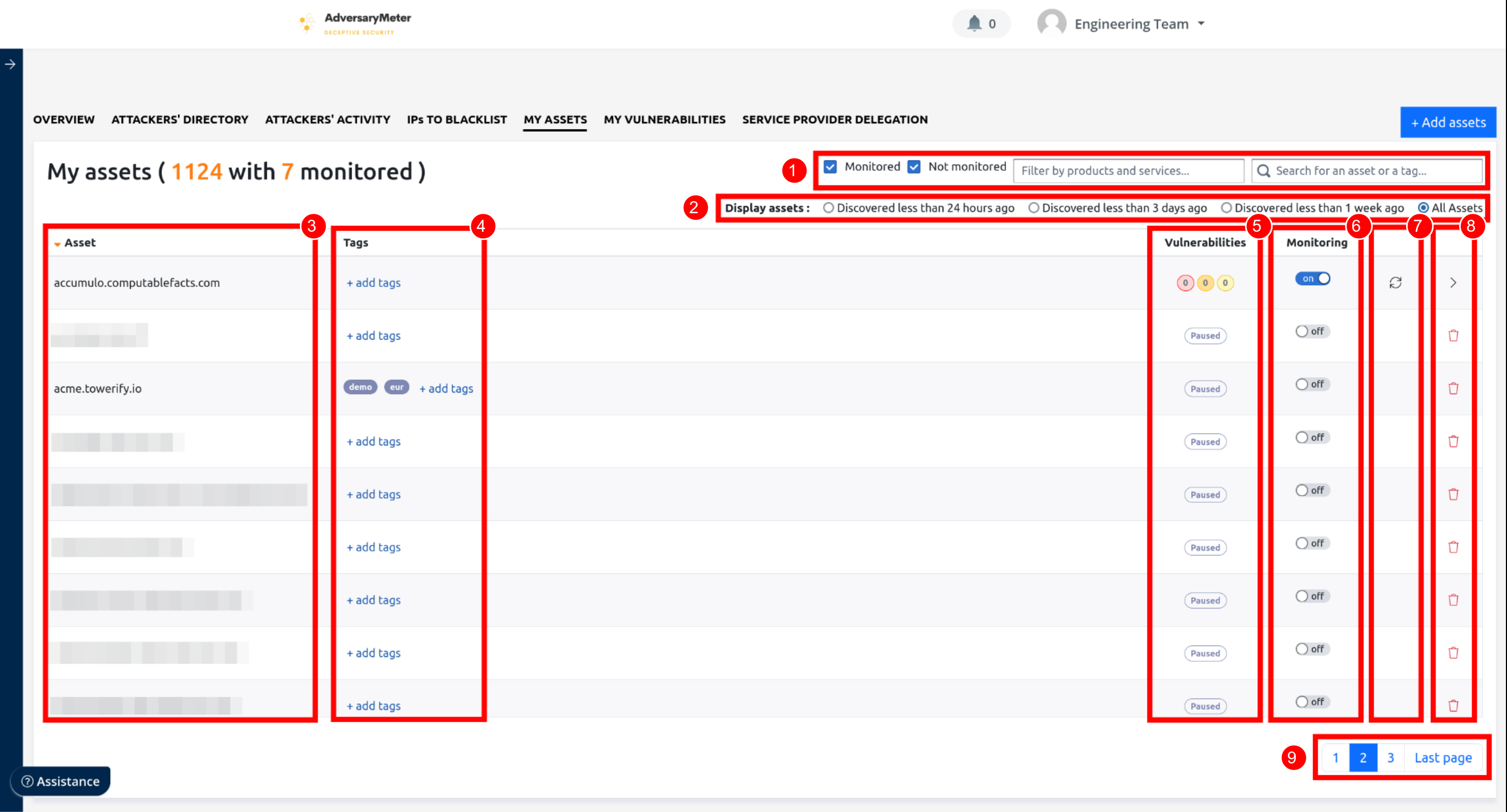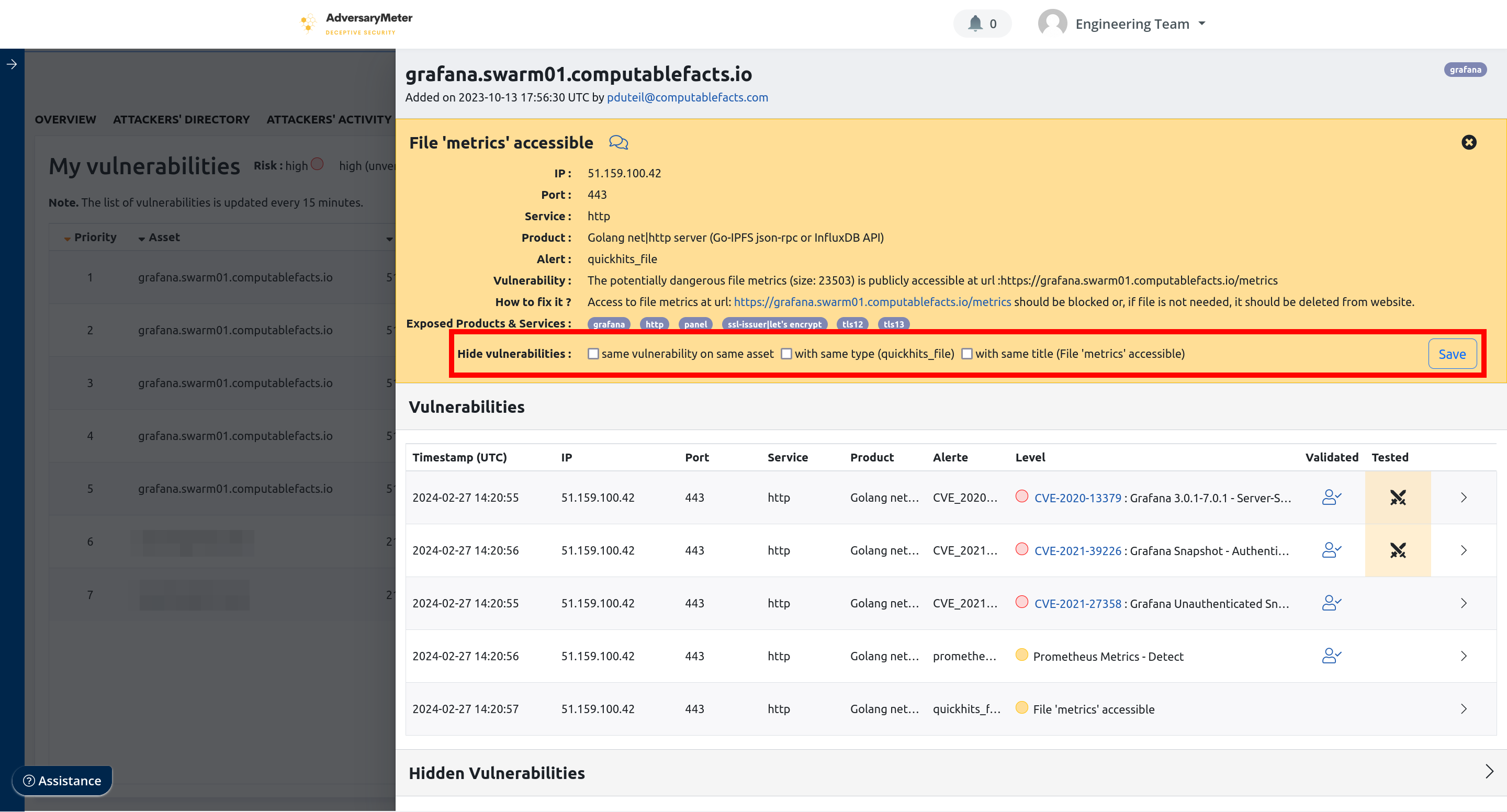Actifs¶
Un actif représente une adresse IP, une plage d'adresses IP ou un DNS appartenant à une organisation.
Mes actifs¶
L'onglet "Mes actifs" regroupe l'ensemble des actifs d'une organisation. Il permet d'ajouter ou supprimer des actifs ainsi que de démarrer ou d'arrêter la surveillance d'un actif.
-
Permet de filtrer la liste des actifs : par statut (surveillé / à surveiller), par type de produit ou de service exposé sur internet, en plein texte.
-
Toutes les nuits, un processus de découverte automatique recherche activement de nouvelles adresses IP ou de nouveaux domaines appartenant à l'organisation. Les actifs découverts sont ajoutés automatiquement à la liste des actifs d'une organisation. Cependant, ceux-ci ne sont pas surveillés automatiquement. Cet ensemble de filtres permet de retrouver les derniers actifs découverts par AdversaryMeter.
-
Actifs de l'organisation.
-
Etiquettes permettant de regrouper les actifs d'une organisation. Ces étiquettes permettent notamment la création d'une ou plusieurs "Cyber TODO" dans le cadre de délégations de service.
-
Aperçu rapide du nombre et du niveau de criticité des vulnérabilités impactant un actif.
-
Permet de démarrer ou d'arrêter la surveillance d'un actif.
-
Permet de relancer le scan d'un actif sans attendre scan le prochain scan automatique.
-
Permet d'afficher la "carte d'identité" d'un actif ou de supprimer ce dernier. Cette "carte d'identité" contient de nombreuses informations dont la liste des vulnérabilités impactant cet actif, la liste des ports ouverts et des technologies exposées, le statut du scan, etc. Il est important de noter qu'un actif surveillé ne peut pas être supprimé.
-
Permet de parcourir la liste des actifs.
Ajouter un actif¶
Il est possible d'importer de nouveaux actifs de trois manières différentes :
- via un ajout manuel
- via une recherche de sous-domaine
- via un import CSV
Bon à savoir...
Les actifs ajoutés ne sont pas automatiquement mis sous surveillance! La mise sous surveillance d'un actif est une action à réaliser manuellement.
Ajout manuel¶
Pour ajouter manuellement un actif :
- Sélectionner l'onglet "Mes actifs" puis cliquer sur le bouton "+ Ajouter un actif" en haut à droite de l'écran :

- Dans la liste déroulante, sélectionner l'option "Ajouter un domaine, un sous-domaine ou une adresse IP"

- Saisir le domaine, le sous-domaine ou l'adresses IP que vous souhaitez ajouter à la liste de vos actifs puis cliquer
sur le bouton "+ Ajouter"
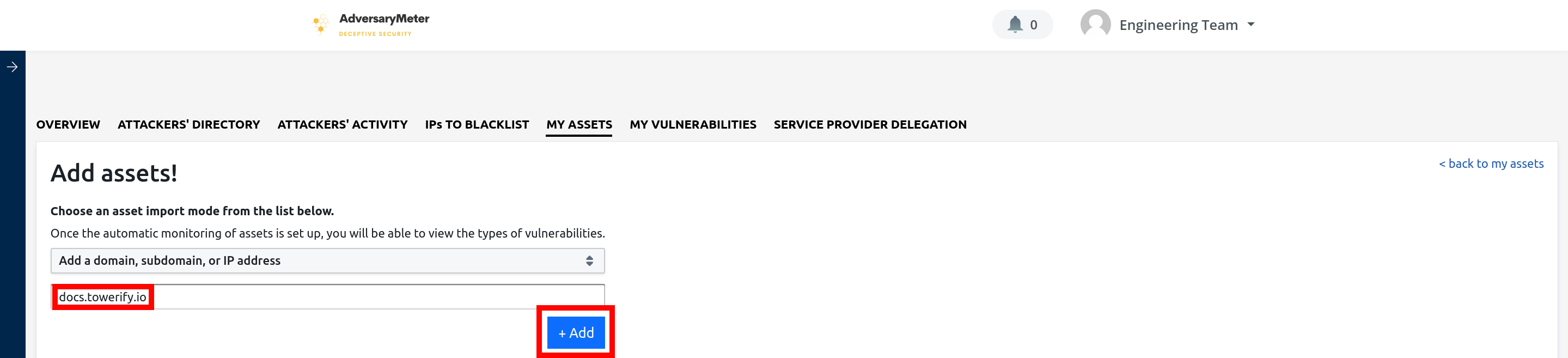
- En cas de succès, une notification s'affiche à l'écran. Il vous est alors possible d'ajouter un autre domaine ou de
revenir à la liste de vos actifs en cliquant sur le lien "< revenir à mes actifs" en haut à droite de l'écran
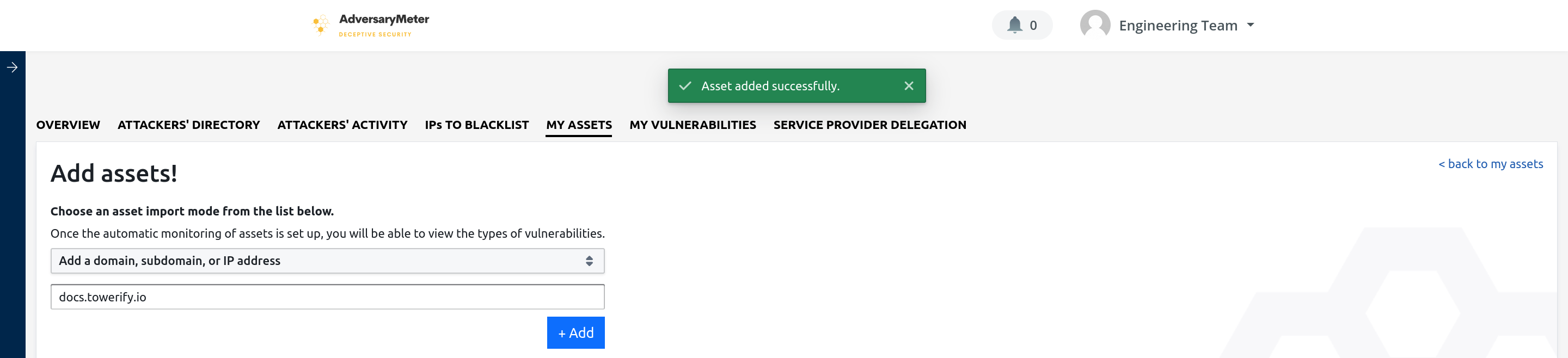
- L'actif ajouter est maintenant visible dans la liste de vos actifs
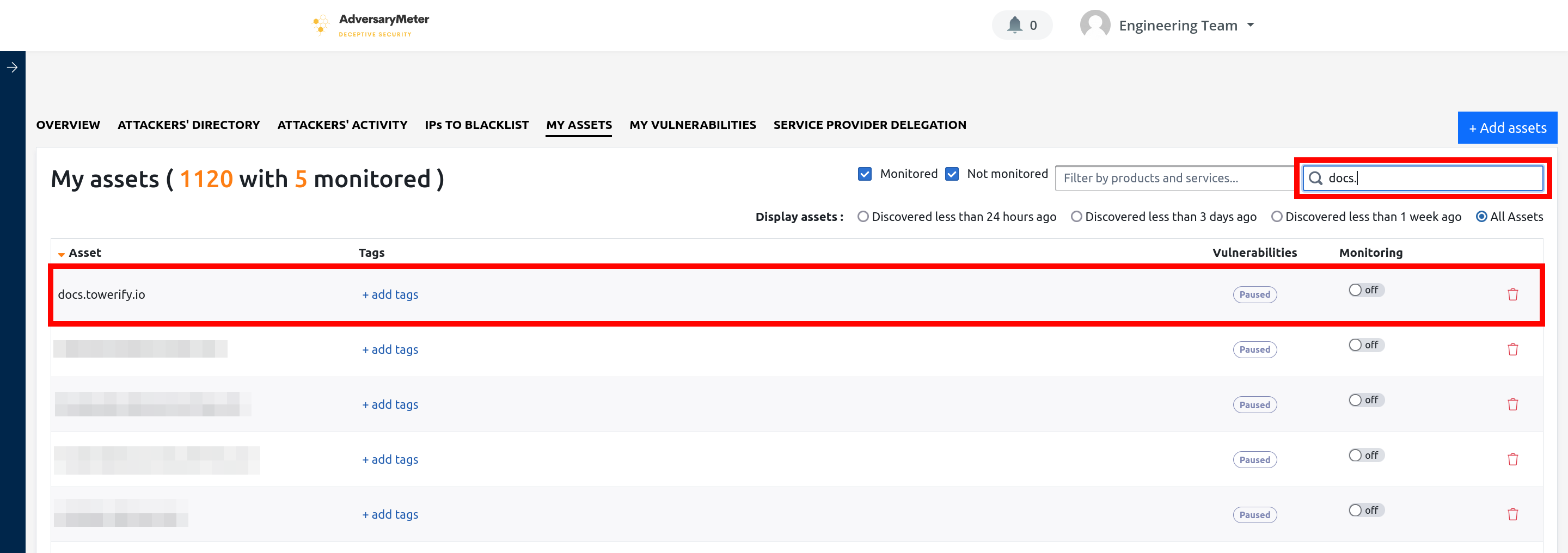
Recherche de sous-domaine¶
Pour rechercher un sous-domaine à partir d'un domaine racine :
- Sélectionner l'onglet "Mes actifs" puis cliquer sur le bouton "+ Ajouter un actif" en haut à droite de l'écran :

- Dans la liste déroulante, sélectionner l'option "Rechercher des sous-domaines à partir d'un TLD"
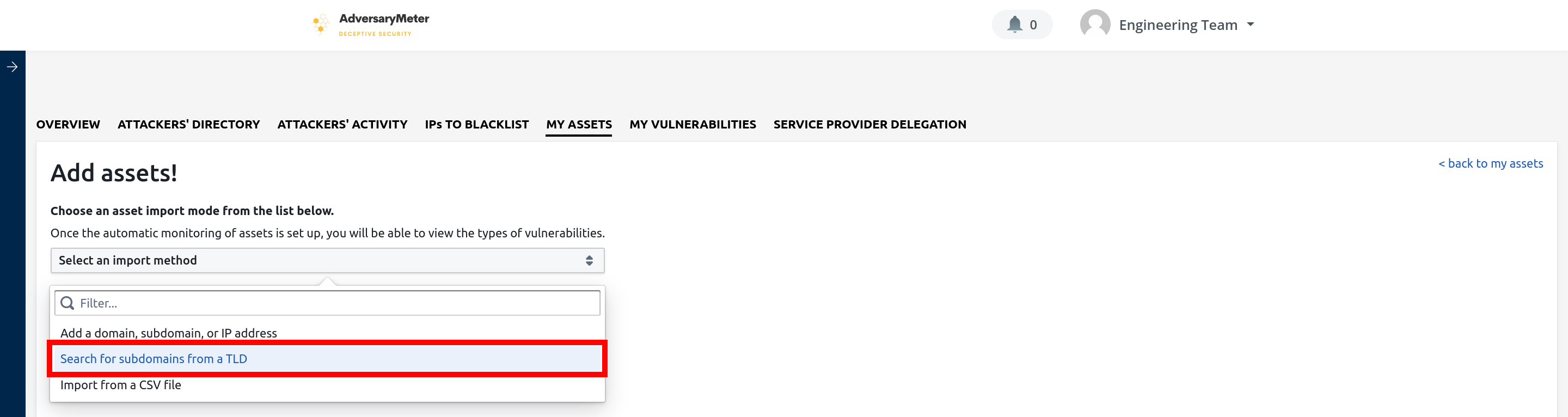
- Saisir le domaine racine que vous souhaitez énumérer puis cliquer sur le bouton "Rechercher"
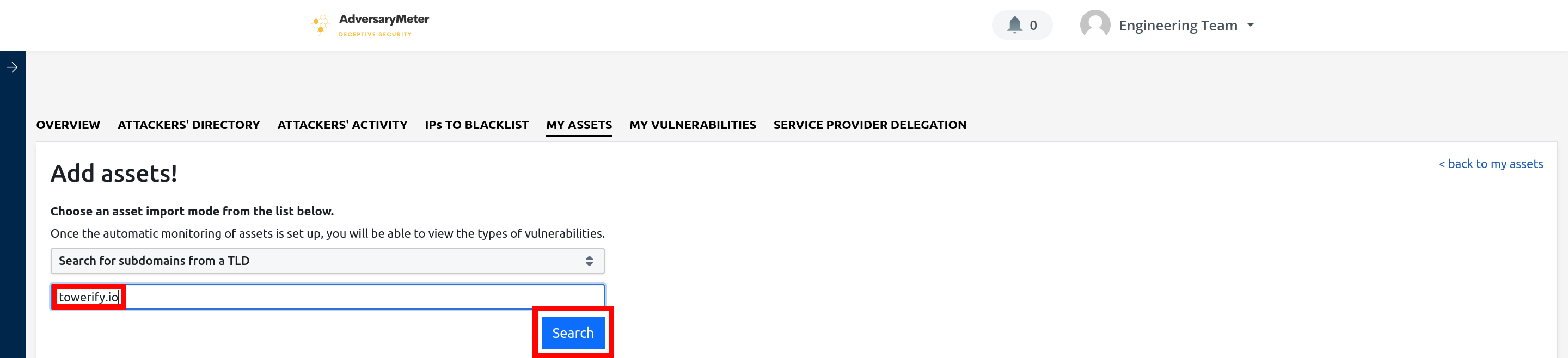
- Après quelques instants de recherche (de 30s à 1mn), une liste de sous-domaines du domaine racine apparaît. Vous
pouvez alors sélectionner le ou les domaines à importer puis cliquer sur le bouton "+ Ajouter" en bas à droite de
l'écran pour ajouter ceux-ci à la liste de vos actifs. Si vous souhaitez importer l'ensemble des sous-domaines d'un
coup, cocher la case située en haut à droite dans l'en-tête du tableau.
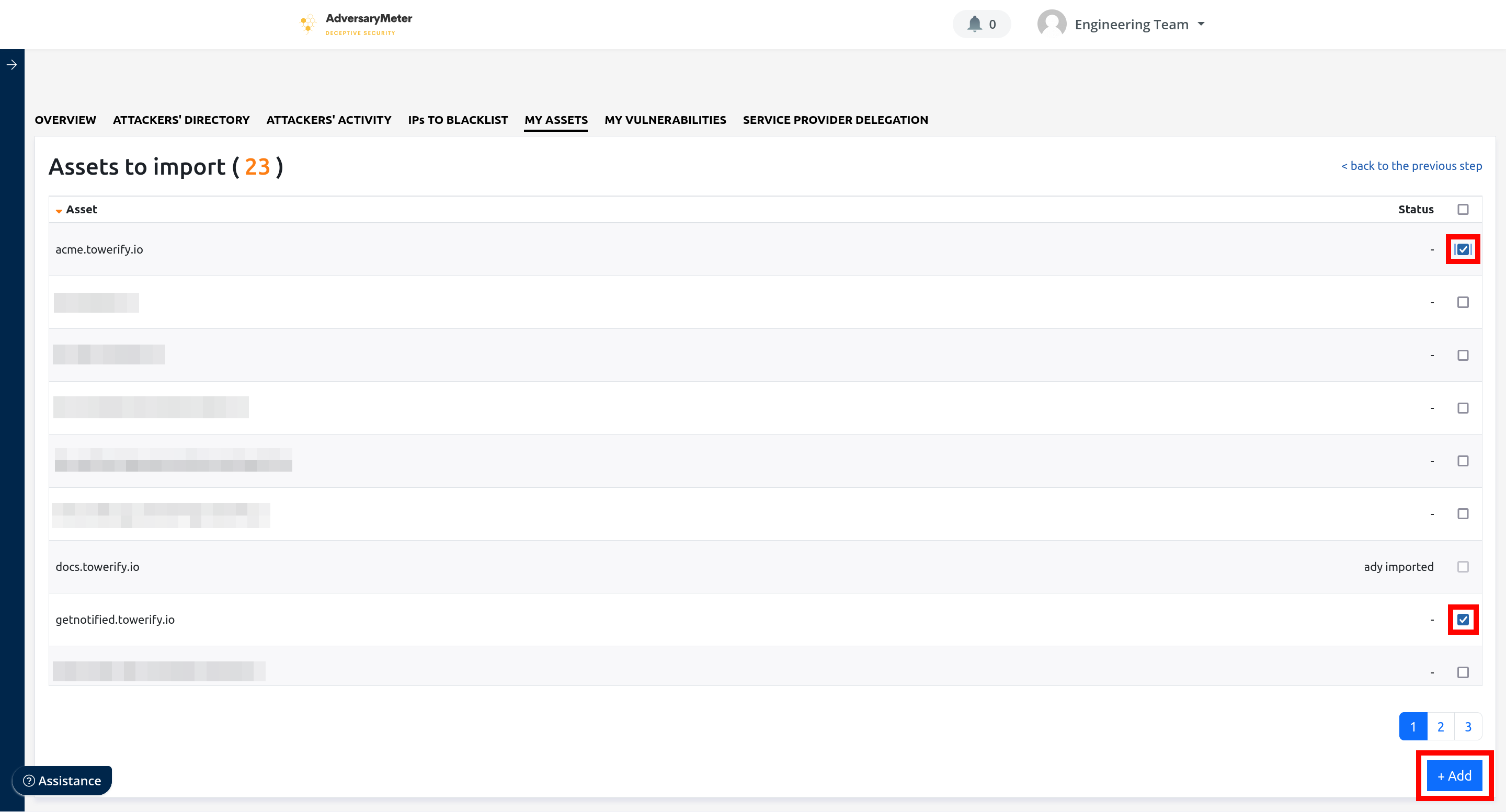
- En cas de succès, vous serez automatiquement redirigé vers la liste de vos actifs. Les actifs ajoutés sont maintenant
visibles dans cette liste.

Import CSV¶
L'import CSV permet d'importer plusieurs milliers d'actifs d'un coup. De plus, l'import CSV rend possible l'ajout en masse d'étiquettes :
- Sélectionner l'onglet "Mes actifs" puis cliquer sur le bouton "+ Ajouter un actif" en haut à droite de l'écran :

- Dans la liste déroulante, sélectionner l'option "Importer un fichier CSV"
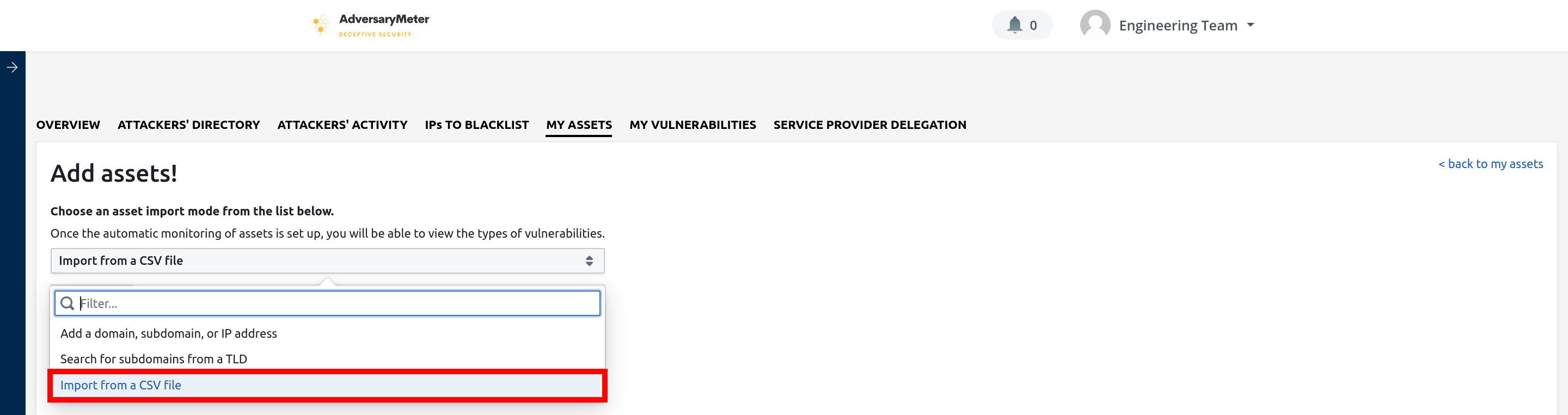
- Vous pouvez ensuite télécharger le modèle de fichier CSV proposé et remplir celui-ci. La première colonne du fichier
DOIT contenir la liste des domaines, sous-domaines ou adresses IP à importer. La seconde colonne PEUT contenir des
étiquettes (séparées par un
|) à ajouter automatiquement aux actifs importés.

- Une fois le modèle remplit, il ne reste plus qu'à téléverser celui-ci en cliquant sur le bouton "Importer"

- Une prévisualisation du fichier est alors proposée pour vous permettre d'en vérifier le contenu. Sélectionner
l'ensemble des actifs en cochant la case située en haut à droite dans l'en-tête du tableau. Cliquer sur le bouton "+
Ajouter" en bas à droite de l'écran pour lancer le processus d'import.

- En cas de succès, vous serez automatiquement redirigé vers la liste de vos actifs. Les actifs ajoutés sont maintenant
visibles dans cette liste.

Carte d'identité d'un actif¶
La carte d'identité d'un actif résume l'ensemble des informations découvertes par AdversaryMeter à propos d'un actif. La carte d'identité d'un actif permet notamment d'accéder à la liste des vulnérabilités impactant cet actif ou encore à la liste des ports ouverts.
Il est à noter que c'est au niveau de cette carte d'identité que des règles peuvent être configurées pour masquer certains types de vulnérabilités.
Il est notamment possible de :
- masquer la vulnérabilité pour l'actif sélectionné seulement ;
- masquer les vulnérabilités de même type que celle sélectionnée ;
- masquer les vulnérabilités de même titre que celle sélectionnée.
Enfin, une capture d'écran est réalisée automatiquement par AdversaryMeter lorsque le service exposé est de type http :